Guía básica para maestros y profesores sobre cómo usar Zoom
- Home
- Articulos
- Tecnología Educativa
- Guía básica para maestros y profesores sobre cómo usar Zoom

Primero que todo ¿Qué es Zoom y cómo puedo aprovecharlo para dar clases?
Es una aplicación en línea para realizar reuniones, videoconferencias y clases a distancia. Se puede usar desde una computadora o dispositivos móviles incluyendo teléfonos (iOS, Android, BlackBerry).
Es un servicio que cuenta con una versión gratuita, que es la que estaremos considerando en este artículo, pero en este enlace puedes consultar los planes de paga. Si eres maestro o profesor, puedes usar Zoom para dar tus clases a distancia, con hasta 100 participantes simultáneos en la versión gratuita, la cual también incluye funciones de colaboración y reuniones ilimitadas, lo cual veremos más adelante.
Iniciar videoconferencia desde una computadora
- Inicia sesión desde la página de Zoom en este enlace.
- Desde el menú superior, puedes acceder a las siguientes opciones:
- “Programar una reunión” si deseas programarla para una fecha y hora específica.
- “Entrar a una reunión” si recibiste una invitación de alguien más, puedes ingresar el ID e ingresar inmediatamente o en la fecha y hora previstas.
- “Ser anfitrión de una reunión” para realizar una reunión de forma inmediata (con o sin vídeo, o para compartir el escritorio). Esto te solicitará el descargar en tu computadora la aplicación de Zoom y una vez en la reunión puedes invitar a otras personas a unirse a ella.
- Si programas una reunión para una fecha y hora específica, debes completar las opciones de la reunión y presionar el botón “Guardar”.
- Luego se te mostrará la dirección de la reunión, la cual puedes copiar y enviar a tus estudiantes para que participen en la reunión. Recuerda indicarles la fecha y la hora de la reunión y que pueden instalar la aplicación Zoom en sus teléfono o computadoras previo a la reunión para ganar tiempo.
- Para iniciar la reunión, presionas el botón “Iniciar esta reunión”. Te mostrará la opción para descargar la aplicación de Zoom en tu computadora.
- Realiza la instalación siguiendo los pasos que te indica, y una vez en la reunión, verás una pantalla como la siguiente:
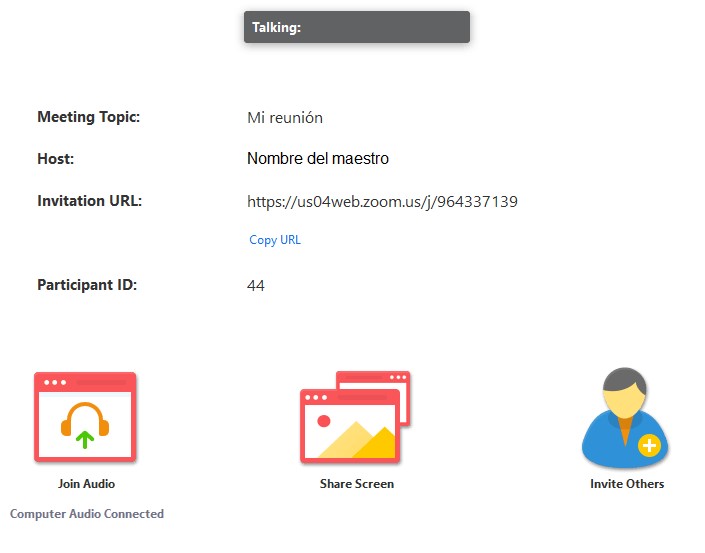
- Para finalizar o salirte de la reunión, simplemente toca sobre el texto de color rojo en la parte inferior de la pantalla “Finalizar Reunión” o “End Meeting”.
¿Qué funciones puedo utilizar dentro de la videoconferencia?
Durante la videoconferencia, puedes compartir archivos, activar o desactivar el audio y la cámara, o acceder a los ajustes de la reunión para configurar sus opciones (la barra inferior muestra las principales opciones):

Activar o desactivar audio: puedes configurar, activar o desactivar tu micrófono.

Activar o desactivar vídeo: puedes configurar, activar o desactivar tu cámara.

Invitar a participantes: puedes enviarles la invitación por correo.
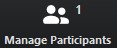
Administrar participantes: seleccionando esta opción se te muestra un panel en donde puedes ver quienes han ingresado a la reunión y controlar sus opciones (por ejemplo, apagarles el micrófono).

Compartir la pantalla: puedes compartir tu pantalla, una ventana específica y puedes indicar si deseas compartir también el audio.

Abrir el Chat: puedes ingresar al chat de la reunión para ver y responder consultas de los participantes mediante mensajes. También desde esta pantalla puedes compartir archivos con los participantes.

Grabar la reunión: mediante esta opción puedes grabar la reunión para luego compartirla.

Finalizar reunión: mediante esta opción finalizas la reunión actual. Puedes terminarla para todos los participantes o sólo salir de ella para dejarles continuar en la reunión.
Algunos consejos para aprovechar la reunión con Zoom
Puedes dar estos consejos a tus estudiantes para aprovechar mejor las clases por Zoom:
- Asegúrate de estar silenciado (modo mute) cuando no hables.
- Sé tú mismo y respeta a los demás.
- Haz preguntas usando el chat.
- Usa reacciones para interactuar con tu clase.
- Piensa bien lo que vas a decir antes de escribir.
- Utiliza la función de levantar la mano si quieres hacer una pregunta en vivo.
