Uso básico de Teams Educativo
- Home
- Articulos
- Tecnología Educativa
- Uso básico de Teams Educativo

Para estudiantes y docentes que usan Teams por primera vez
Uso básico de Teams para Centros Educativos
¿Qué es Microsoft Teams y para qué sirve?
Microsoft Teams es una más de las herramientas incluidas dentro de las aplicaciones de la plataforma Microsoft 365 (al igual que Word, Excel o PowerPoint). Si tu Institución Educativa cuenta con licenciamiento de Microsoft 365, entonces también puedes usar Teams.
Teams es una herramienta que te permite comunicarte con otros estudiantes o docentes del Centro Educativo mediante vídeo-conferencias (vídeo + audio) o llamadas sencillas (sólo audio). Las llamadas se realizan desde un espacio virtual en donde pueden haber múltiples participantes a la vez. Para el caso de la Institución Educativa, este espacio vendría siendo como el «aula» virtual donde tu maestro o profesor da la clase virtual.

Con Teams también es posible interactuar mediante Chats (conversaciones mediante mensajes), entre los participantes para conversaciones escritas. También se pueden compartir archivos y enlaces entre los participantes. Tu maestro, o cualquier otro participante, puede compartir su pantalla para explicar algo, o bien se puede utilizar la Pizarra Blanca que viene incluida con Teams, y en donde todos pueden participar.
Como estudiante, ¿Cómo accedo a Microsoft Teams?
Primero que todo, si eres menor de 13 años, debes decirle a un adulto que te ayude a ingresar a tu cuenta y te asista en el uso del equipo y del portal por si tuvieras alguna duda. Revisa al final de este artículo los requisitos que debes de cumplir para poder hacer un mejor uso de Microsoft 365 y Teams desde tus dispositivos (computadora, tablet, teléfono).

Acceder desde una invitación en mi correo electrónico:
Es posible que tu institución te haya enviado una invitación para cada clase a tu correo electrónico. En ese caso simplemente debes hace clic en el enlace que indica "Unirse a la reunión" o "Join the meeting".
Acceder desde el portal de Office 365:
Si no tienes acceso a la invitación, puedes ingresar a Teams desde el portal de Office 365. Desde ahí, selecciona el ícono de Teams que te llevará a la pantalla principal de Teams en donde encontrarás un aviso indicando que te unas a la reunión, o puedes seleccionar la opción "Equipos" ("Teams") que se muestra en la barra izquierda: Luego seleccionas tu nivel académico y la clase o "aula virtual". En la lista de publicaciones verás la cita a la reunión y puedes seleccionarla para unirte a ella en la fecha y hora previstas.
Acceder desde enlace que me enviaron por otro medio:
Si alguien te compartió por algún otro medio el enlace a la reunión, simplemente debes de abrirlo en un navegador y dispositivo compatible y seleccionar la opción de unirte a la reunión.
¿Cuáles aplicaciones de Microsoft 365 puedo usar?
Microsoft 365 se compone de una serie de aplicaciones y servicios que dependen de la licencia que tengas o te asignó tu Institución Académica. Pero las aplicaciones básicas son las siguientes:
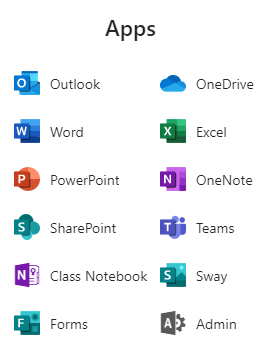
Puedes conocer más detalles sobre ellas en este artículo sobre la Familia de aplicaciones Microsoft 365.
Nota: dependiendo de la licencia, las aplicaciones podrían no estar disponibles para instalar en tu equipo, y sólo podrán utilizarse vía Web de forma online. Puedes consultar con tu Institución Educativa más detalles acerca del tipo de licencia y de las opciones con que cuentas.
Como docente ¿Cómo agendo la reunión e invito a mis estudiantes?
Primero, debes ingresar a Microsoft Teams, de preferencia a la versión instalada en tu computadora (si tienes varias cuentas de Teams, verifica que es la de tu Institución Educativa). En la barra de herramientas de la izquierda, seleccionas el Calendario, lo cual te va a mostrar el Calendario con la fecha actual:
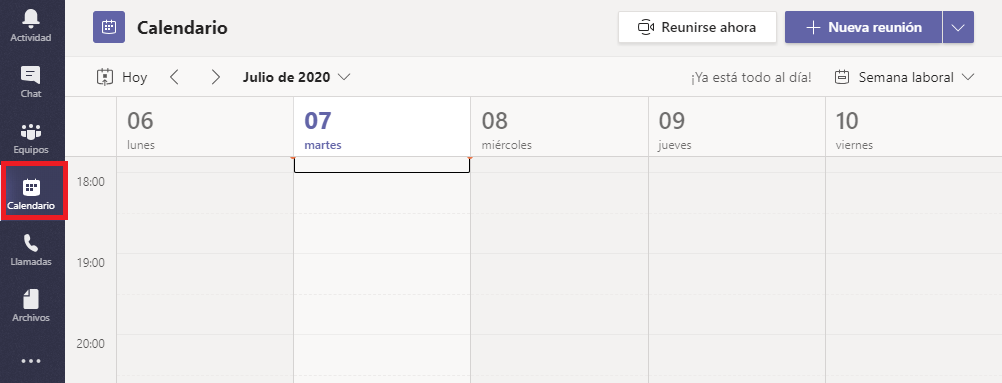
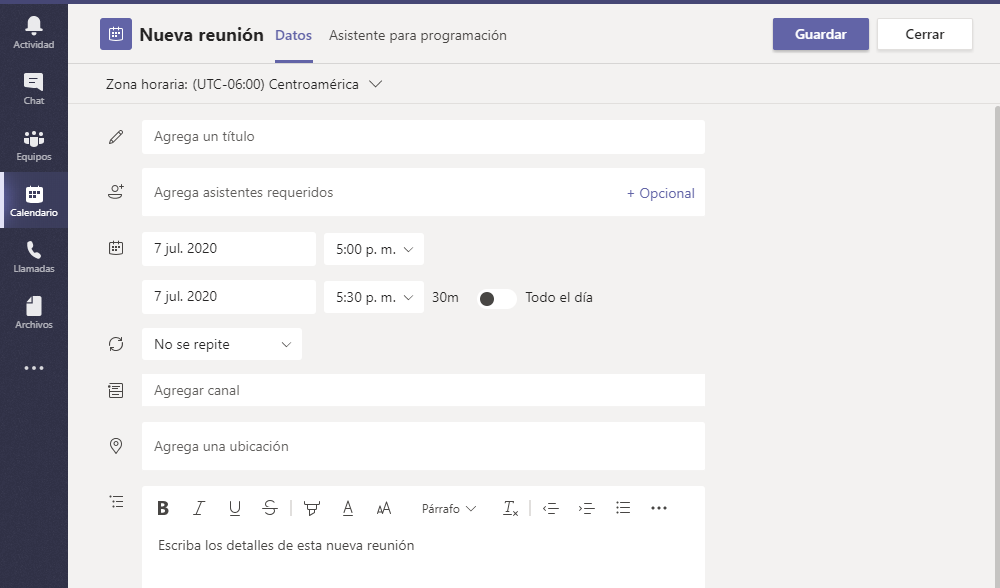
Puedes hacer clic en la fecha y hora donde deseas programar la reunión y se te mostrará la pantalla de configuración:
En esta pantalla puedes indicar el título de la reunión, por ejemplo, «Clase de Ciencias». Puedes indicar los participantes uno a uno, o bien seleccionar el canal correspondiente a tu clase en el campo de «Agregar canal», lo cual agregará automáticamente a todos los estudiantes matriculados en tu clase.
Luego indicas la fecha y la hora (verifica la zona horaria en la parte superior de la pantalla), y si deseas puedes indicar que se repite, en caso de que sea una clase con horario fijo. Puedes indicar la ubicación, pero es opcional para las clases virtuales, y además una breve descripción de la reunión o clase, si lo deseas. Finalmente presionas el botón «Enviar» (o «Guardar»), en la parte superior derecha para enviar la cita a los participantes. Esta cita les llegará vía correo electrónico a sus cuentas de correo con el detalle de la reunión y lo que incluiste en la Descripción.
¿Qué requisitos debo cumplir para usar Microsoft 365 y Teams?
Según las indicaciones del proveedor en este enlace, los requisitos para usar Microsoft 365 y Teams son los siguientes (no se indica la velocidad de Internet, pero se recomienda una conexión de al menos 2MB para una única computadora):
Windows OS: 1.6 GHz o más rápido, dos núcleos. 2 GHz o más recomendado para Skype for Business
macOS: Procesador Intel
Windows OS: 4 GB de RAM; 2 GB de RAM (32 bits)
macOS: 4 GB de RAM
Windows OS: 4 GB de espacio disponible en disco
macOS: 10 GB de espacio en disco disponible. Disco duro con formato HFS+ (también conocido como macOS Extended) o APFS Las actualizaciones podrían requerir de almacenamiento adicional con el tiempo.
Windows OS: Resolución de pantalla de 1280 x 768 (32 bits requiere aceleración de hardware para 4K y superior)
macOS: Resolución de pantalla de 1280 × 800
Windows OS: La aceleración de hardware de gráficos necesita DirectX 9 o versiones posteriores, con WDDM 2.0 o posteriores para Windows 10 (o bien WDDM 1.3 o posteriores para Windows 10 Fall Creators Update). Para usar Skype for Business, se necesita DirectX 9 o posteriores, memoria de gráficos de 128 MB y un formato con capacidad para 32 bits por píxel.
macOS: Sin requisitos de gráficos.
Windows OS: Windows 10 SAC, Windows 8.1, Windows Server 2019 o Windows Server 2016. Ten en cuenta que Aplicaciones Microsoft 365 para empresas será compatible con Windows Server 2016 hasta octubre de 2025.
macOS: Una de las tres versiones más recientes de macOS. Cuando se publica una nueva versión de macOS, el requisito de macOS es tener las tres versiones más recientes en ese momento: la nueva versión de macOS y las dos anteriores.
Para disfrutar de la mejor experiencia, usa la compilación más actualizada de cualquier sistema operativo especificado anteriormente. La funcionalidad del producto y la disponibilidad de características pueden variar en los sistemas más antiguos (Buscar Directiva de ciclo de vida).
Versión actual de Microsoft Edge, Internet Explorer, Safari, Chrome o Firefox. Más detalles.
Windows OS: Para usar algunas de las características, también es necesario instalar .NET 3.5 o 4.6 y posterior. Microsoft Teams necesita la versión 4.6 o posterior.
Para una mejor experiencia con las videollamadas y las reuniones online, recomendamos usar un equipo que tenga un procesador de 2.0 GHz y 4.0 GB de RAM (o superior). El efecto opcional de video Difuminar mi fondo requiere un procesador con soporte técnico de Extensiones de vector avanzadas 2 (AVX2). Consulta Recomendaciones de controlador de descodificador y codificador de hardware para una lista de descodificadores y codificadores no compatibles.
Teams requiere una cámara de video con USB 2.0, un micrófono y un dispositivo de salida de audio para usar toda su gama de características de llamada y de reunión.
Si estás produciendo eventos en directo de Teams, te recomendamos que uses un equipo que tenga un procesador Core i5 Kaby Lake, 4,0 GB de RAM (o más) y un codificador de hardware. Consulta Recomendaciones de controlador de descodificador y codificador de hardware para una lista de descodificadores y codificadores no compatibles.

